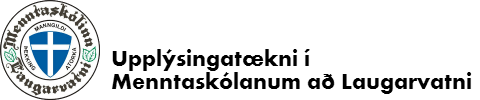Algengar spurningar
Hér er hægt að finna leiðbeiningar og algengar spurningar og svör um upplýsingatækni í ML. Hægt er að senda inn nýja spurningu með því að smella á hnappinn hér fyrir neðan.
Lykilupplýsingar fyrir nýnema
Hér má finna hagnýtar upplýsingar fyrir þá sem eru að hefja skólagöngu í ML
Nemendur
Hér má finna hagnýtar upplýsingar um þá þjónustu og úrræði fyrir nemendur ML
Dagatalið í O365 er mjög nytsamlegt og er t.d. hægt að stilla útlitið þannig að hægt er að sjá mörg dagatöl í einu og setja inn atburði og áminningar eins og maður vill.
Þessar leiðbeiningar miða við Outlook í vefpósti.
Til að sjá dagatalið skráir maður sig inní O365 og fer inn í Outlook.
Þar neðst til vinstri eru nokkur merki og þar á meðal mynd af dagatali

Að velja dagbækur til að sýna.
Til að velja þær dagbækur sem á að sýna þá er hakað við þær í stikunni lengst til vinstri.
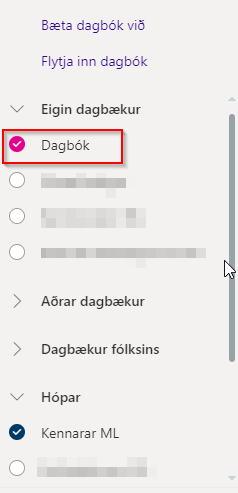
Þar má einnig sjá og stjórna litnum á þeim
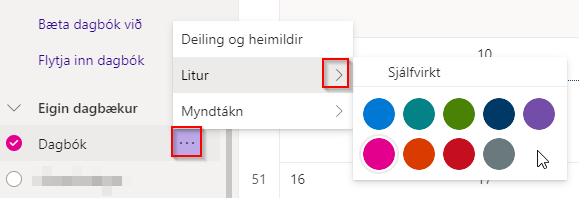
Fundur eða atburður
Til að setja atburð inná dagatalið þá þarf að fullvissa sig um að dagatalið sem vinna á með sé opið eða að hakað sé í það. Persónulega dagatalið er Dagbók eða Calendar, hópadagatöl má finna til vinstri undir Hópar.
Hægt er að fara tvær leiðir til að opna nýja dagbókarfærslu.
Smella á daginn sem færslan á að fara inná eða smella á hnappinn Ný dagbókarfærsla í vinstra horninu efst.
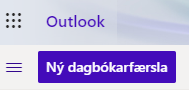
- Dagatal – fyrst þarf að fullvissa sig um að verið sé að setja í rétta dagbók
- Dagbók fyrir persónulega dagatalið
- Hópar – velja úr fellilista (ef umrætt dagatal er ekki í fellilista þarf að haka við það til vinstri)
- Bæta við titli – skrifa titil atburðar
- Bjóða þátttakendum – þarna er hægt að bæta við þeim sem eiga að taka þátt í fundinum/atburðinum og einnig t.d. því rými sem hann á að fara fram í t.d. Baldurshagi (sjá leiðbeiningar um að panta stofu)
- Tímasetning – hér þarf að stilla dagsetningu og tíma, hægt að velja allur dagurinn eða hluta úr deg
- Dagskrá til hægri – hér sést hvort maður sé laus eða ekki þegar verið er að stilla tíma
- Dagskráraðstoð – hér er hægt að sjá hvort aðrir eru lausir sem búið er að bjóða á fundinn/atburðinn
- Endurtaka: – hér er hægt að stilla hvort fundurinn/atburðurinn er endurtekinn eða ekki
- Leita að svæði eða staðsetningu – hér er sett inn nákvæm staðsetning t.d. fundarherbergi eða staður á korti
- Minna mig á: – hér er hægt að stilla áminningu
- Vista – muna eftir að vista fund/atburð
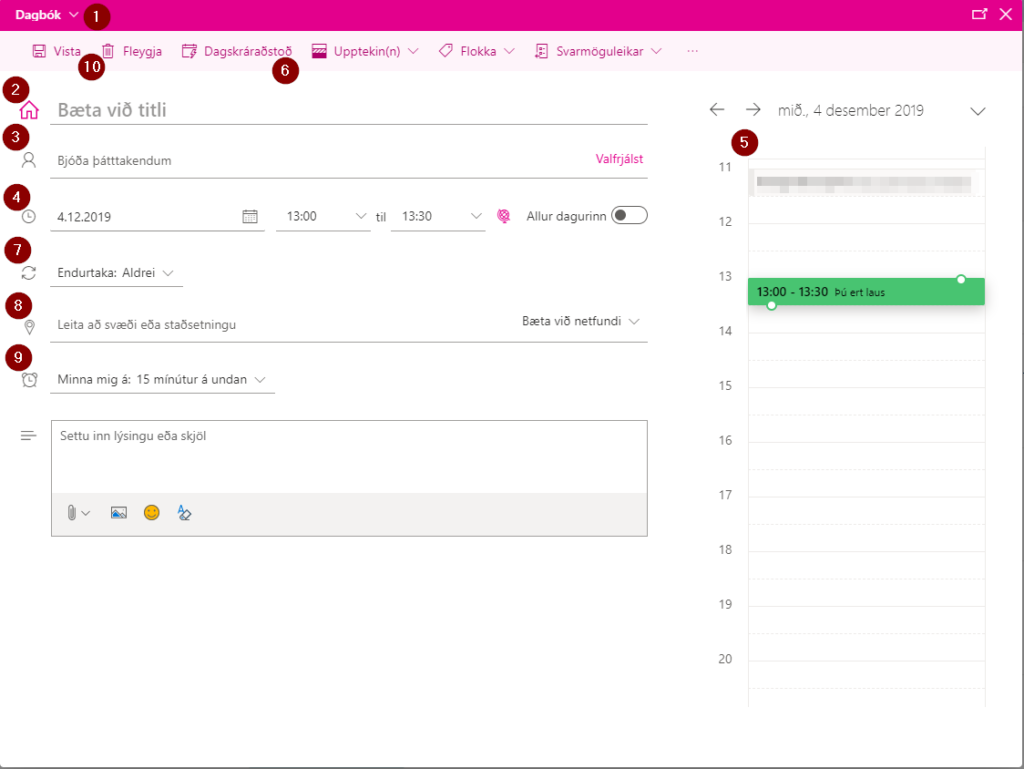
Tölvu og upplýsingatækni í ML
Hér má finna hagnýtar upplýsingar um tölvuþjónustu og upplýsingatækni fyrir nemendur ML
Dagatalið í O365 er mjög nytsamlegt og er t.d. hægt að stilla útlitið þannig að hægt er að sjá mörg dagatöl í einu og setja inn atburði og áminningar eins og maður vill.
Þessar leiðbeiningar miða við Outlook í vefpósti.
Til að sjá dagatalið skráir maður sig inní O365 og fer inn í Outlook.
Þar neðst til vinstri eru nokkur merki og þar á meðal mynd af dagatali

Að velja dagbækur til að sýna.
Til að velja þær dagbækur sem á að sýna þá er hakað við þær í stikunni lengst til vinstri.
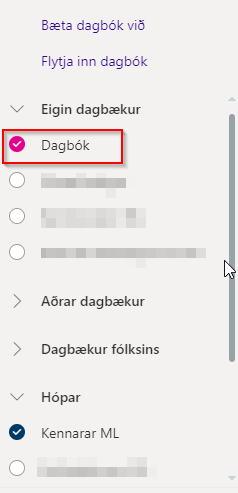
Þar má einnig sjá og stjórna litnum á þeim
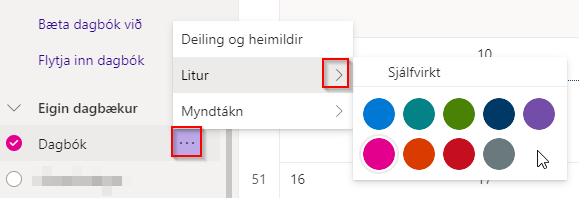
Fundur eða atburður
Til að setja atburð inná dagatalið þá þarf að fullvissa sig um að dagatalið sem vinna á með sé opið eða að hakað sé í það. Persónulega dagatalið er Dagbók eða Calendar, hópadagatöl má finna til vinstri undir Hópar.
Hægt er að fara tvær leiðir til að opna nýja dagbókarfærslu.
Smella á daginn sem færslan á að fara inná eða smella á hnappinn Ný dagbókarfærsla í vinstra horninu efst.
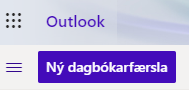
- Dagatal – fyrst þarf að fullvissa sig um að verið sé að setja í rétta dagbók
- Dagbók fyrir persónulega dagatalið
- Hópar – velja úr fellilista (ef umrætt dagatal er ekki í fellilista þarf að haka við það til vinstri)
- Bæta við titli – skrifa titil atburðar
- Bjóða þátttakendum – þarna er hægt að bæta við þeim sem eiga að taka þátt í fundinum/atburðinum og einnig t.d. því rými sem hann á að fara fram í t.d. Baldurshagi (sjá leiðbeiningar um að panta stofu)
- Tímasetning – hér þarf að stilla dagsetningu og tíma, hægt að velja allur dagurinn eða hluta úr deg
- Dagskrá til hægri – hér sést hvort maður sé laus eða ekki þegar verið er að stilla tíma
- Dagskráraðstoð – hér er hægt að sjá hvort aðrir eru lausir sem búið er að bjóða á fundinn/atburðinn
- Endurtaka: – hér er hægt að stilla hvort fundurinn/atburðurinn er endurtekinn eða ekki
- Leita að svæði eða staðsetningu – hér er sett inn nákvæm staðsetning t.d. fundarherbergi eða staður á korti
- Minna mig á: – hér er hægt að stilla áminningu
- Vista – muna eftir að vista fund/atburð
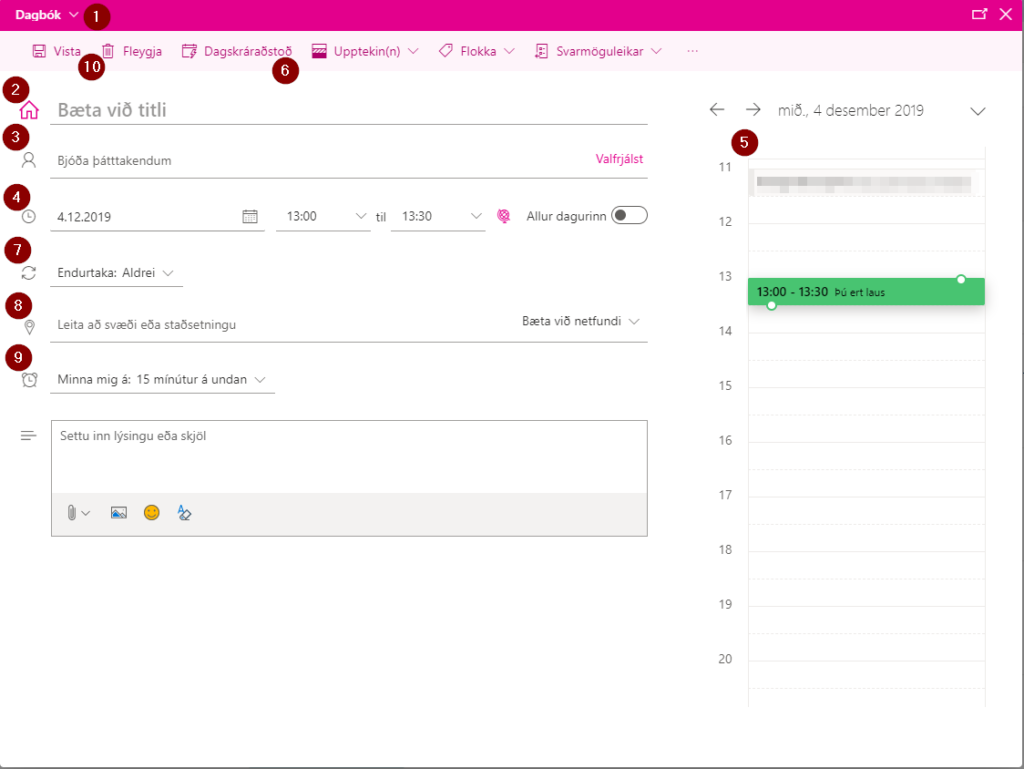
Hafðu samband
Til að fá aðstoð hjá kerfisstjóra er best að senda beiðni í tölvupósti, einnig er hægt að hafa samband í gegnum Teams eða ef mikið liggur við í GSM síma.