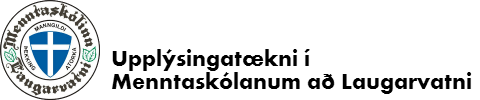Algengar spurningar
Hér er hægt að finna leiðbeiningar og algengar spurningar og svör um upplýsingatækni í ML. Hægt er að senda inn nýja spurningu með því að smella á hnappinn hér fyrir neðan.
Lykilupplýsingar fyrir nýnema
Hér má finna hagnýtar upplýsingar fyrir þá sem eru að hefja skólagöngu í ML
Að hefja nám í ML
Leiðbeiningar um hvernig á að setja inn mynd í O365 sem svo ætti að flytjast yfir í Moodle.
ATH að skrá sig inn með @ml.is netfangi til að sjá myndbandið.
Sjá einnig…
Opna O365 og í hægra horninu efst er myndatákn
Smella á myndina og velja My profile
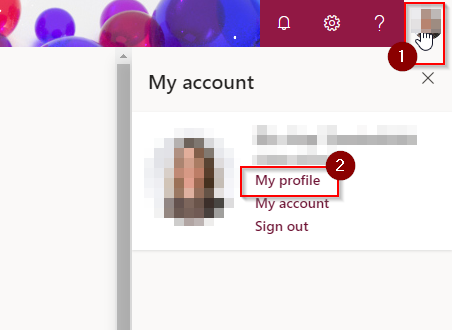
Þá er hægt að velja að smella á myndavélina og velja nýja mynd
Smella svo á Update profile
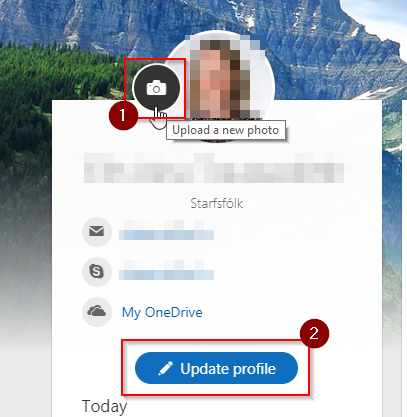
Til að opna Teams er best að logga sig inn í tölvupóstinn sinn. Þá ætti að koma upp upphafssíðan lík þessari fyrir neðan.
Gerið eitt af eftirfarandi:
- Smella á Teams táknið
- Skrifa Teams í leitina
- Opna vöffluna og finna Teams þar
Hér má finna myndband um fyrstu skrefin í Teams.
Fyrstu skrefin í Teams. (myndband)
Hér er hægt að hlaða niður Teams í tölvuna eða símann. Það er mun skilvirkara að hafa Teams appið í tölvunni.
Hér fyrir neðan er krækja á leiðbeiningar um hvernig á að skrá sig inná Teams fund, ath leiðbeiningarnar eru á ensku
Nemendur
Hér má finna hagnýtar upplýsingar um þá þjónustu og úrræði fyrir nemendur ML
Upphaf annar
Leiðbeiningar um hvernig á að setja inn mynd í O365 sem svo ætti að flytjast yfir í Moodle.
ATH að skrá sig inn með @ml.is netfangi til að sjá myndbandið.
Sjá einnig…
Opna O365 og í hægra horninu efst er myndatákn
Smella á myndina og velja My profile
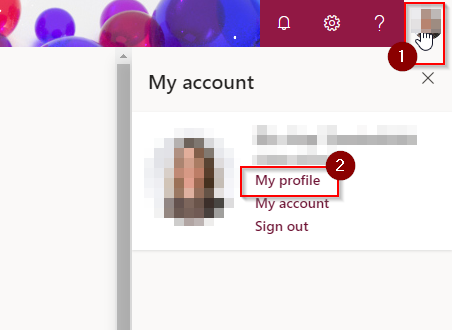
Þá er hægt að velja að smella á myndavélina og velja nýja mynd
Smella svo á Update profile
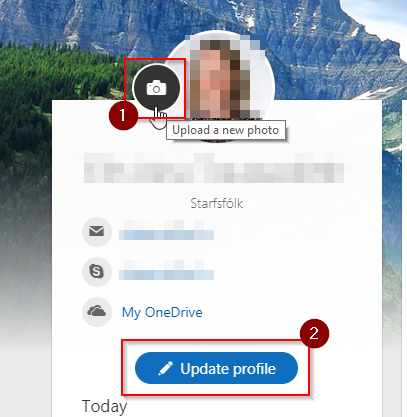
Hér eru leiðbeiningar um hvernig er gott að fela áfanga eða raða þeim í Teams.
Stream leiðbeiningar (þarfnast innskráningar á @ml.is netfangi)
Tölvu og upplýsingatækni í ML
Leiðbeiningar um hvernig á að setja inn mynd í O365 sem svo ætti að flytjast yfir í Moodle.
ATH að skrá sig inn með @ml.is netfangi til að sjá myndbandið.
Sjá einnig…
Opna O365 og í hægra horninu efst er myndatákn
Smella á myndina og velja My profile
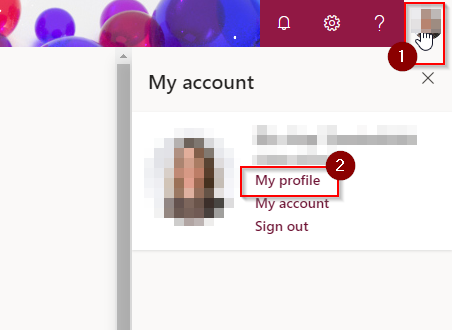
Þá er hægt að velja að smella á myndavélina og velja nýja mynd
Smella svo á Update profile
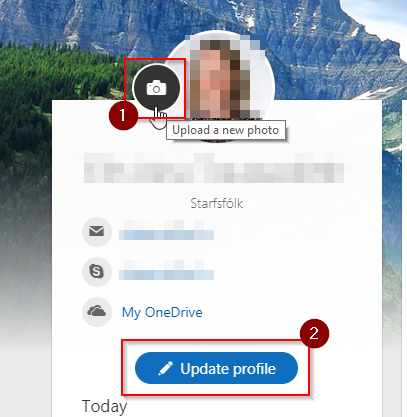
Til að opna Teams er best að logga sig inn í tölvupóstinn sinn. Þá ætti að koma upp upphafssíðan lík þessari fyrir neðan.
Gerið eitt af eftirfarandi:
- Smella á Teams táknið
- Skrifa Teams í leitina
- Opna vöffluna og finna Teams þar
Hér má finna myndband um fyrstu skrefin í Teams.
Fyrstu skrefin í Teams. (myndband)
Hér er hægt að hlaða niður Teams í tölvuna eða símann. Það er mun skilvirkara að hafa Teams appið í tölvunni.
Hér fyrir neðan er krækja á leiðbeiningar um hvernig á að skrá sig inná Teams fund, ath leiðbeiningarnar eru á ensku
Hér eru leiðbeiningar um hvernig er gott að fela áfanga eða raða þeim í Teams.
Stream leiðbeiningar (þarfnast innskráningar á @ml.is netfangi)
Tölvu og upplýsingatækni í ML
Hér má finna hagnýtar upplýsingar um tölvuþjónustu og upplýsingatækni fyrir nemendur ML
O365
Leiðbeiningar um hvernig á að setja inn mynd í O365 sem svo ætti að flytjast yfir í Moodle.
ATH að skrá sig inn með @ml.is netfangi til að sjá myndbandið.
Sjá einnig…
Opna O365 og í hægra horninu efst er myndatákn
Smella á myndina og velja My profile
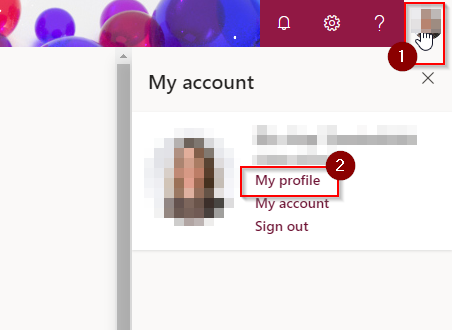
Þá er hægt að velja að smella á myndavélina og velja nýja mynd
Smella svo á Update profile
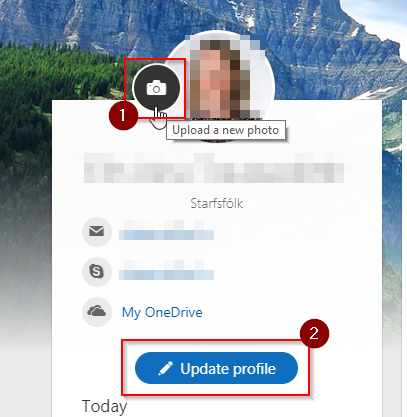
Til að opna Teams er best að logga sig inn í tölvupóstinn sinn. Þá ætti að koma upp upphafssíðan lík þessari fyrir neðan.
Gerið eitt af eftirfarandi:
- Smella á Teams táknið
- Skrifa Teams í leitina
- Opna vöffluna og finna Teams þar
Hér má finna myndband um fyrstu skrefin í Teams.
Fyrstu skrefin í Teams. (myndband)
Hér er hægt að hlaða niður Teams í tölvuna eða símann. Það er mun skilvirkara að hafa Teams appið í tölvunni.
Hér fyrir neðan er krækja á leiðbeiningar um hvernig á að skrá sig inná Teams fund, ath leiðbeiningarnar eru á ensku
Það eru nokkrar leiðir til að halda fjarfund í Teams
Ein leiðin er að skipuleggja fund í Outlook dagatalinu en gera það að Teams netfundi og bjóða þátttakendum inná fundinn. Einnig er hægt að gera þetta í Teams dagatalinu.
Þetta er einfaldasta leiðin ef boða á fáa einstaklinga á Teams fund eða ef ekki er til Teams hópur fyrir.
Önnur leið er sú að búa til Teams hóp og skipuleggja fjarfund sérstaklega fyrir þann hóp. Þeir sem eru í þeim hóp eru þá boðnir sjálvirkt á Teams fundinn. Einfaldast leiðin fyrir hópa sem þarf að funda með t.d. reglulega.
Hér eru leiðbeiningar á ensku um hvernig fundir í Teams fara fram.
Hér eru leiðbeiningar um hvernig maður býr til fjarfundaboð í Outlook: Fjarfundaboð í Outlook
Hér eru leiðbeiningar um hvernig maður býr til fjarfundaboð í Teams: Fjarfundaboð í Teams
Hér eru leiðbeiningar um hvernig hægt er að stilla í fundarboði hverjir geta stýrt fundi: að stýra fundi
Hér eru leiðbeiningar um hvernig best er að deila hljóði í Teams
Bókun á Microsoft Teams fjarfundi í stað hefðbundinna funda
-
-
Hvernig á að boða fundi í Teams: Watch video
-
Hvernig á að mæta á Teams fund: Watch video
-
Hvernig á að deila skjá á Temas fundi: Watch video
-
Notkun á Microsoft Teams í fyrirlestri / kennslu
-
-
Hvernig er hægt að deila upplýsingum í kennslu / þjálfun: Watch video
-
Hvernig er hægt að nota krítartöflu með gagnvirkum hætti: Watch video
-
Hvernig er hægt að taka upp fundi og kennslu fyrir frekari birtingu: Watch video
-
Samþætting og samvinna í Office skjölum og krítartöflu í stað tölvupósta
-
-
Hvernig á að stofna og samþætta samvinnu í Office skjölum: Watch video
-
Hvernig er hægt að nota krítartöflu í hugarflugi á Teams fundum: Watch video
-
Teams
Leiðbeiningar um hvernig á að setja inn mynd í O365 sem svo ætti að flytjast yfir í Moodle.
ATH að skrá sig inn með @ml.is netfangi til að sjá myndbandið.
Sjá einnig…
Opna O365 og í hægra horninu efst er myndatákn
Smella á myndina og velja My profile
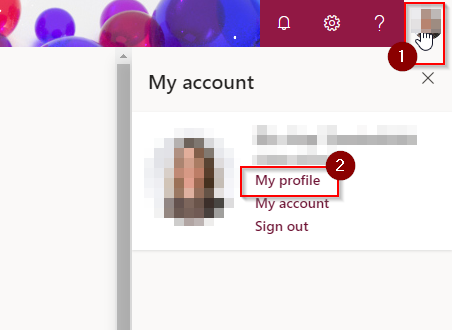
Þá er hægt að velja að smella á myndavélina og velja nýja mynd
Smella svo á Update profile
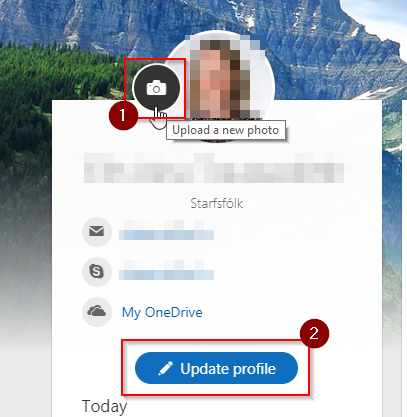
Til að opna Teams er best að logga sig inn í tölvupóstinn sinn. Þá ætti að koma upp upphafssíðan lík þessari fyrir neðan.
Gerið eitt af eftirfarandi:
- Smella á Teams táknið
- Skrifa Teams í leitina
- Opna vöffluna og finna Teams þar
Hér má finna myndband um fyrstu skrefin í Teams.
Fyrstu skrefin í Teams. (myndband)
Hér er hægt að hlaða niður Teams í tölvuna eða símann. Það er mun skilvirkara að hafa Teams appið í tölvunni.
Hér fyrir neðan er krækja á leiðbeiningar um hvernig á að skrá sig inná Teams fund, ath leiðbeiningarnar eru á ensku
Hér eru leiðbeiningar um hvernig er gott að fela áfanga eða raða þeim í Teams.
Stream leiðbeiningar (þarfnast innskráningar á @ml.is netfangi)
Það eru nokkrar leiðir til að halda fjarfund í Teams
Ein leiðin er að skipuleggja fund í Outlook dagatalinu en gera það að Teams netfundi og bjóða þátttakendum inná fundinn. Einnig er hægt að gera þetta í Teams dagatalinu.
Þetta er einfaldasta leiðin ef boða á fáa einstaklinga á Teams fund eða ef ekki er til Teams hópur fyrir.
Önnur leið er sú að búa til Teams hóp og skipuleggja fjarfund sérstaklega fyrir þann hóp. Þeir sem eru í þeim hóp eru þá boðnir sjálvirkt á Teams fundinn. Einfaldast leiðin fyrir hópa sem þarf að funda með t.d. reglulega.
Hér eru leiðbeiningar á ensku um hvernig fundir í Teams fara fram.
Hér eru leiðbeiningar um hvernig maður býr til fjarfundaboð í Outlook: Fjarfundaboð í Outlook
Hér eru leiðbeiningar um hvernig maður býr til fjarfundaboð í Teams: Fjarfundaboð í Teams
Hér eru leiðbeiningar um hvernig hægt er að stilla í fundarboði hverjir geta stýrt fundi: að stýra fundi
Hér eru leiðbeiningar um hvernig best er að deila hljóði í Teams
Bókun á Microsoft Teams fjarfundi í stað hefðbundinna funda
-
-
Hvernig á að boða fundi í Teams: Watch video
-
Hvernig á að mæta á Teams fund: Watch video
-
Hvernig á að deila skjá á Temas fundi: Watch video
-
Notkun á Microsoft Teams í fyrirlestri / kennslu
-
-
Hvernig er hægt að deila upplýsingum í kennslu / þjálfun: Watch video
-
Hvernig er hægt að nota krítartöflu með gagnvirkum hætti: Watch video
-
Hvernig er hægt að taka upp fundi og kennslu fyrir frekari birtingu: Watch video
-
Samþætting og samvinna í Office skjölum og krítartöflu í stað tölvupósta
-
-
Hvernig á að stofna og samþætta samvinnu í Office skjölum: Watch video
-
Hvernig er hægt að nota krítartöflu í hugarflugi á Teams fundum: Watch video
-
Tölvu og upplýsingatækni í ML
Leiðbeiningar um hvernig á að setja inn mynd í O365 sem svo ætti að flytjast yfir í Moodle.
ATH að skrá sig inn með @ml.is netfangi til að sjá myndbandið.
Sjá einnig…
Opna O365 og í hægra horninu efst er myndatákn
Smella á myndina og velja My profile
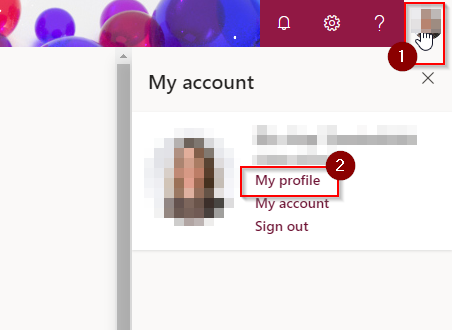
Þá er hægt að velja að smella á myndavélina og velja nýja mynd
Smella svo á Update profile
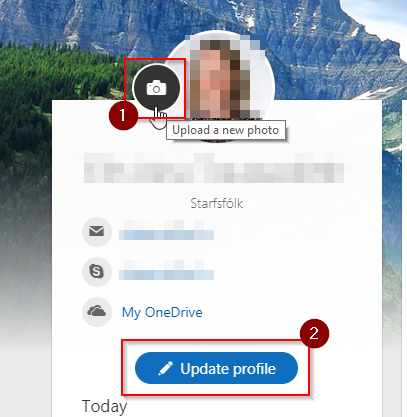
Til að opna Teams er best að logga sig inn í tölvupóstinn sinn. Þá ætti að koma upp upphafssíðan lík þessari fyrir neðan.
Gerið eitt af eftirfarandi:
- Smella á Teams táknið
- Skrifa Teams í leitina
- Opna vöffluna og finna Teams þar
Hér má finna myndband um fyrstu skrefin í Teams.
Fyrstu skrefin í Teams. (myndband)
Hér er hægt að hlaða niður Teams í tölvuna eða símann. Það er mun skilvirkara að hafa Teams appið í tölvunni.
Hér fyrir neðan er krækja á leiðbeiningar um hvernig á að skrá sig inná Teams fund, ath leiðbeiningarnar eru á ensku
Hér eru leiðbeiningar um hvernig er gott að fela áfanga eða raða þeim í Teams.
Stream leiðbeiningar (þarfnast innskráningar á @ml.is netfangi)
Hafðu samband
Til að fá aðstoð hjá kerfisstjóra er best að senda beiðni í tölvupósti, einnig er hægt að hafa samband í gegnum Teams eða ef mikið liggur við í GSM síma.