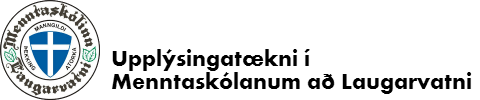Algengar spurningar
Hér er hægt að finna leiðbeiningar og algengar spurningar og svör um upplýsingatækni í ML. Hægt er að senda inn nýja spurningu með því að smella á hnappinn hér fyrir neðan.
Lykilupplýsingar fyrir nýnema
Hér má finna hagnýtar upplýsingar fyrir þá sem eru að hefja skólagöngu í ML
Að hefja nám í ML
Leiðbeiningar um hvernig á að setja inn mynd í O365 sem svo ætti að flytjast yfir í Moodle.
ATH að skrá sig inn með @ml.is netfangi til að sjá myndbandið.
Sjá einnig…
Opna O365 og í hægra horninu efst er myndatákn
Smella á myndina og velja My profile
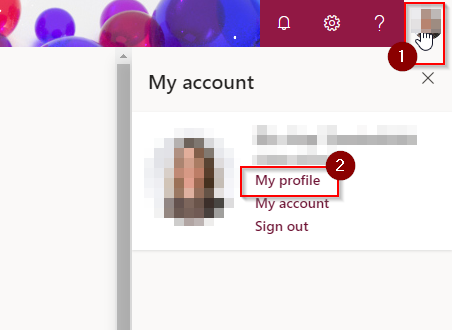
Þá er hægt að velja að smella á myndavélina og velja nýja mynd
Smella svo á Update profile
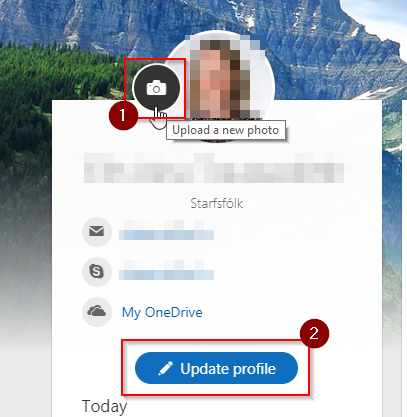
Leiðbeiningar um hvernig á að tengja dagatalið í Moodle við O365 dagatalið.
Leiðbeiningar – Dagatal í Moodle og Outlook
(ATH að skrá sig inn með @ml.is netfangi til að sjá myndbandið.)
Á forsíðu þarf að velja lengst til hægri Edit settings
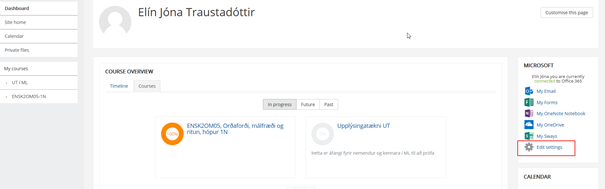
Þar næst Outlook Claendar sync settings
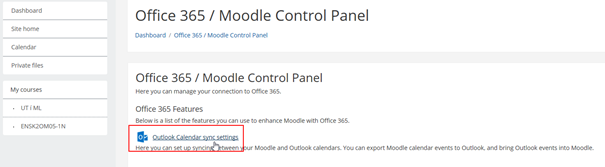
Haka þarf í þau dagatöl sem á að tengja við O365 og sjálfgefið kemur Kennsluvefur ML sem nafn dagatals. Hægt er að ráða hvort færslurnar fari bara frá Moodle yfir í O365 eða í báðar áttir.
Það er nóg að velja From Moodle to Outlook.
Athugið að það þarf að gera þetta í hvert sinn sem þið fáið nýja áfanga á ykkar nafn.
Þá ætti að vera komið nýtt dagatal inná O365 póstinn ykkar sem heitir Kennsluvefur ML og þar koma fram þau atriði sem eru á dagskránni.
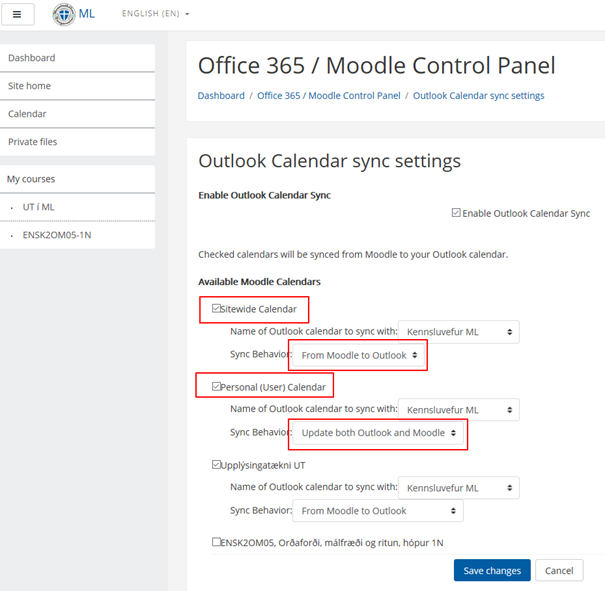
Leiðbeiningar fyrir O365 innskráningu inn í Innu.
O365 og Inna
- Byrja á að logga sig inn í Innu á venjulegan máta með Rafrænum skilríkjum eða Íslykli

- Nemendur loggast sjálfkrafa inní nýju Innu en kennarar velja að fara þar inn
- Í hægra horninu uppi er að finna fellivalmynd og velja þar Stillingar

- Velja þar Innskráning með Google og Office 365, smella þar á Opna fyrir aftan Office 365

- Eftir þetta er nóg að smella á O365 táknið á forsíðu og ef maður er skráður inn á tölvupóstinn sinn þá skráist maður sjálfkrafa inná Innu.
Leiðbeiningar um hvernig best er að setja upp og samhæfa OneDrive við einkatölvu.
Byrja á að skrá sig inn í tölvupóstinn á www.ml.is
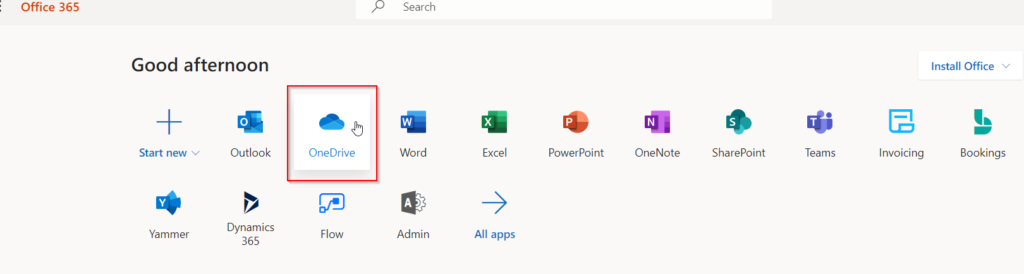

Þegar smellt er á Synk þá opnast þessi gluggi

Skrifið inn skóla netfangið @ml.is og smellið á Sign in
Þá kemur lykilorðaglugginn og þið skrifið lykilorðið inná skóla netfangið
Þá kemur þessi gluggi og þið smellið á Next

Því næst kemur möguleiki um að velja þær möppur sem synkast, þarna er hægt að haka úr þær möppur sem þið viljið bara geyma í skýinu t.d. persónulegar möppur og mjög stórar möppur ef þær eru ekki notaðar í daglegri vinnu.

Þá ætti allt að vera klárt og mappa í tölvunni opnast sem er tengd við skýið

Hér eru leiðbeiningar um hvernig office pakkinn er settur upp í tölvunni.
Til að opna Teams er best að logga sig inn í tölvupóstinn sinn. Þá ætti að koma upp upphafssíðan lík þessari fyrir neðan.
Gerið eitt af eftirfarandi:
- Smella á Teams táknið
- Skrifa Teams í leitina
- Opna vöffluna og finna Teams þar
Hér má finna myndband um fyrstu skrefin í Teams.
Fyrstu skrefin í Teams. (myndband)
Hér er hægt að hlaða niður Teams í tölvuna eða símann. Það er mun skilvirkara að hafa Teams appið í tölvunni.
Hér fyrir neðan er krækja á leiðbeiningar um hvernig á að skrá sig inná Teams fund, ath leiðbeiningarnar eru á ensku
Nemendur
Hér má finna hagnýtar upplýsingar um þá þjónustu og úrræði fyrir nemendur ML
Upphaf annar
Leiðbeiningar um hvernig á að setja inn mynd í O365 sem svo ætti að flytjast yfir í Moodle.
ATH að skrá sig inn með @ml.is netfangi til að sjá myndbandið.
Sjá einnig…
Opna O365 og í hægra horninu efst er myndatákn
Smella á myndina og velja My profile
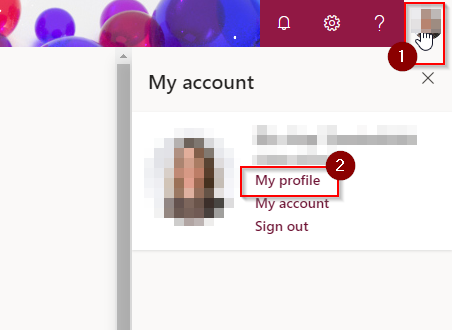
Þá er hægt að velja að smella á myndavélina og velja nýja mynd
Smella svo á Update profile
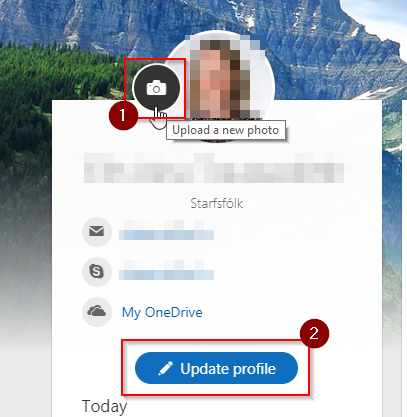
Leiðbeiningar um hvernig á að tengja dagatalið í Moodle við O365 dagatalið.
Leiðbeiningar – Dagatal í Moodle og Outlook
(ATH að skrá sig inn með @ml.is netfangi til að sjá myndbandið.)
Á forsíðu þarf að velja lengst til hægri Edit settings
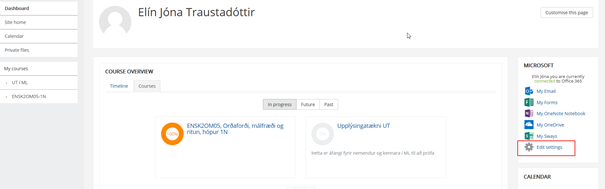
Þar næst Outlook Claendar sync settings
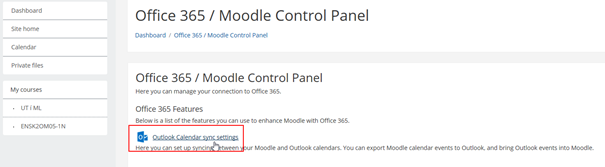
Haka þarf í þau dagatöl sem á að tengja við O365 og sjálfgefið kemur Kennsluvefur ML sem nafn dagatals. Hægt er að ráða hvort færslurnar fari bara frá Moodle yfir í O365 eða í báðar áttir.
Það er nóg að velja From Moodle to Outlook.
Athugið að það þarf að gera þetta í hvert sinn sem þið fáið nýja áfanga á ykkar nafn.
Þá ætti að vera komið nýtt dagatal inná O365 póstinn ykkar sem heitir Kennsluvefur ML og þar koma fram þau atriði sem eru á dagskránni.
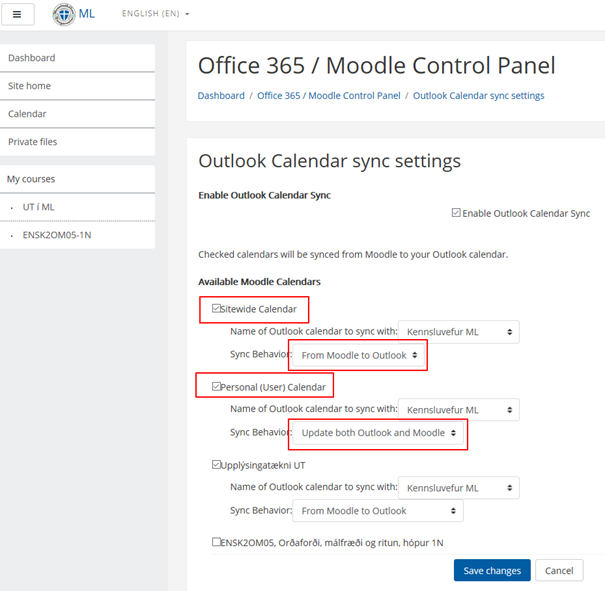
Leiðbeiningar fyrir O365 innskráningu inn í Innu.
O365 og Inna
- Byrja á að logga sig inn í Innu á venjulegan máta með Rafrænum skilríkjum eða Íslykli

- Nemendur loggast sjálfkrafa inní nýju Innu en kennarar velja að fara þar inn
- Í hægra horninu uppi er að finna fellivalmynd og velja þar Stillingar

- Velja þar Innskráning með Google og Office 365, smella þar á Opna fyrir aftan Office 365

- Eftir þetta er nóg að smella á O365 táknið á forsíðu og ef maður er skráður inn á tölvupóstinn sinn þá skráist maður sjálfkrafa inná Innu.
Leiðbeiningar um hvernig best er að setja upp og samhæfa OneDrive við einkatölvu.
Byrja á að skrá sig inn í tölvupóstinn á www.ml.is
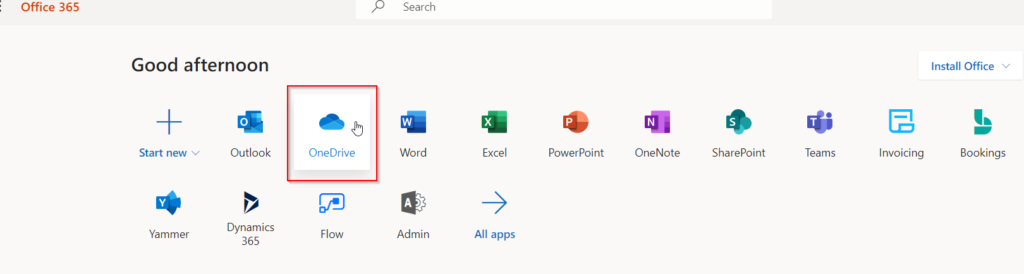

Þegar smellt er á Synk þá opnast þessi gluggi

Skrifið inn skóla netfangið @ml.is og smellið á Sign in
Þá kemur lykilorðaglugginn og þið skrifið lykilorðið inná skóla netfangið
Þá kemur þessi gluggi og þið smellið á Next

Því næst kemur möguleiki um að velja þær möppur sem synkast, þarna er hægt að haka úr þær möppur sem þið viljið bara geyma í skýinu t.d. persónulegar möppur og mjög stórar möppur ef þær eru ekki notaðar í daglegri vinnu.

Þá ætti allt að vera klárt og mappa í tölvunni opnast sem er tengd við skýið

Hér eru leiðbeiningar um hvernig office pakkinn er settur upp í tölvunni.
Tölvu og upplýsingatækni í ML
Leiðbeiningar um hvernig á að setja inn mynd í O365 sem svo ætti að flytjast yfir í Moodle.
ATH að skrá sig inn með @ml.is netfangi til að sjá myndbandið.
Sjá einnig…
Opna O365 og í hægra horninu efst er myndatákn
Smella á myndina og velja My profile
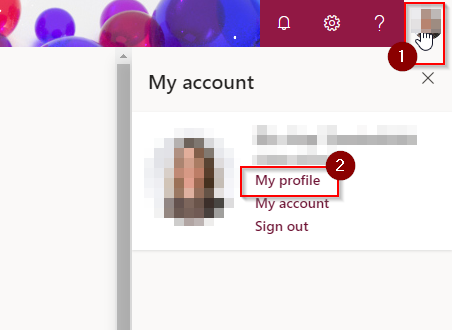
Þá er hægt að velja að smella á myndavélina og velja nýja mynd
Smella svo á Update profile
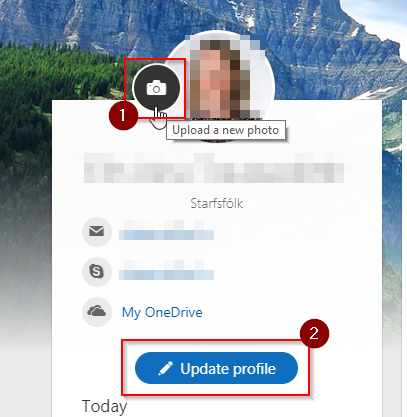
Leiðbeiningar um hvernig á að tengja dagatalið í Moodle við O365 dagatalið.
Leiðbeiningar – Dagatal í Moodle og Outlook
(ATH að skrá sig inn með @ml.is netfangi til að sjá myndbandið.)
Á forsíðu þarf að velja lengst til hægri Edit settings
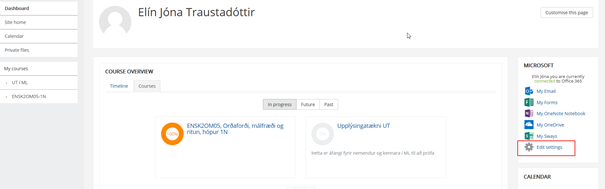
Þar næst Outlook Claendar sync settings
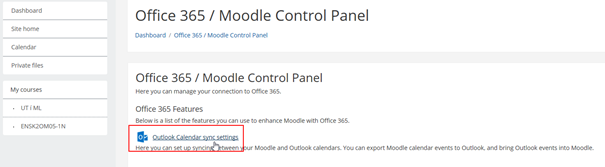
Haka þarf í þau dagatöl sem á að tengja við O365 og sjálfgefið kemur Kennsluvefur ML sem nafn dagatals. Hægt er að ráða hvort færslurnar fari bara frá Moodle yfir í O365 eða í báðar áttir.
Það er nóg að velja From Moodle to Outlook.
Athugið að það þarf að gera þetta í hvert sinn sem þið fáið nýja áfanga á ykkar nafn.
Þá ætti að vera komið nýtt dagatal inná O365 póstinn ykkar sem heitir Kennsluvefur ML og þar koma fram þau atriði sem eru á dagskránni.
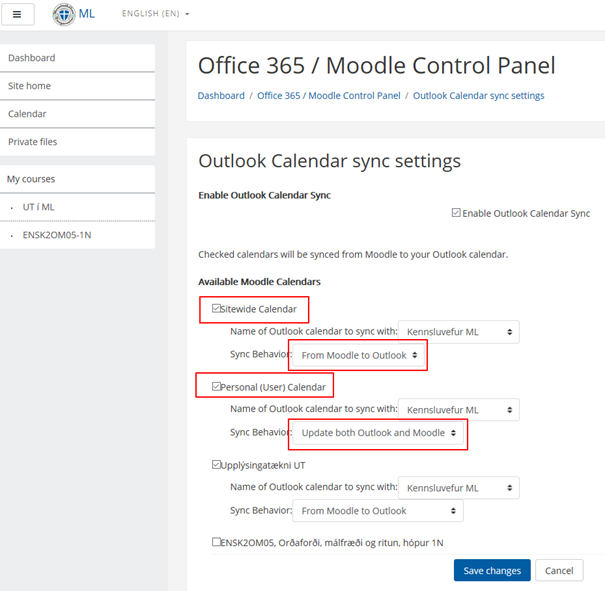
Leiðbeiningar fyrir O365 innskráningu inn í Innu.
O365 og Inna
- Byrja á að logga sig inn í Innu á venjulegan máta með Rafrænum skilríkjum eða Íslykli

- Nemendur loggast sjálfkrafa inní nýju Innu en kennarar velja að fara þar inn
- Í hægra horninu uppi er að finna fellivalmynd og velja þar Stillingar

- Velja þar Innskráning með Google og Office 365, smella þar á Opna fyrir aftan Office 365

- Eftir þetta er nóg að smella á O365 táknið á forsíðu og ef maður er skráður inn á tölvupóstinn sinn þá skráist maður sjálfkrafa inná Innu.
Leiðbeiningar um hvernig best er að setja upp og samhæfa OneDrive við einkatölvu.
Byrja á að skrá sig inn í tölvupóstinn á www.ml.is
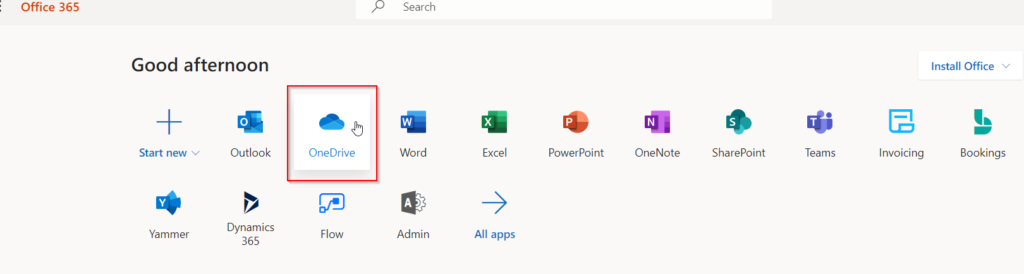

Þegar smellt er á Synk þá opnast þessi gluggi

Skrifið inn skóla netfangið @ml.is og smellið á Sign in
Þá kemur lykilorðaglugginn og þið skrifið lykilorðið inná skóla netfangið
Þá kemur þessi gluggi og þið smellið á Next

Því næst kemur möguleiki um að velja þær möppur sem synkast, þarna er hægt að haka úr þær möppur sem þið viljið bara geyma í skýinu t.d. persónulegar möppur og mjög stórar möppur ef þær eru ekki notaðar í daglegri vinnu.

Þá ætti allt að vera klárt og mappa í tölvunni opnast sem er tengd við skýið

Hér eru leiðbeiningar um hvernig office pakkinn er settur upp í tölvunni.
Til að opna Teams er best að logga sig inn í tölvupóstinn sinn. Þá ætti að koma upp upphafssíðan lík þessari fyrir neðan.
Gerið eitt af eftirfarandi:
- Smella á Teams táknið
- Skrifa Teams í leitina
- Opna vöffluna og finna Teams þar
Hér má finna myndband um fyrstu skrefin í Teams.
Fyrstu skrefin í Teams. (myndband)
Hér er hægt að hlaða niður Teams í tölvuna eða símann. Það er mun skilvirkara að hafa Teams appið í tölvunni.
Hér fyrir neðan er krækja á leiðbeiningar um hvernig á að skrá sig inná Teams fund, ath leiðbeiningarnar eru á ensku
Tölvu og upplýsingatækni í ML
Hér má finna hagnýtar upplýsingar um tölvuþjónustu og upplýsingatækni fyrir nemendur ML
O365
Dagatalið í O365 er mjög nytsamlegt og er t.d. hægt að stilla útlitið þannig að hægt er að sjá mörg dagatöl í einu og setja inn atburði og áminningar eins og maður vill.
Þessar leiðbeiningar miða við Outlook í vefpósti.
Til að sjá dagatalið skráir maður sig inní O365 og fer inn í Outlook.
Þar neðst til vinstri eru nokkur merki og þar á meðal mynd af dagatali

Að velja dagbækur til að sýna.
Til að velja þær dagbækur sem á að sýna þá er hakað við þær í stikunni lengst til vinstri.
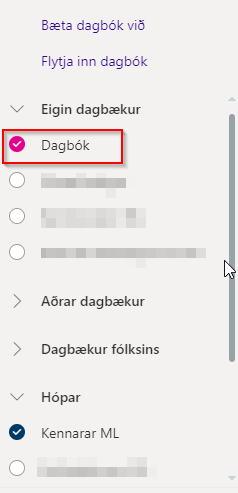
Þar má einnig sjá og stjórna litnum á þeim
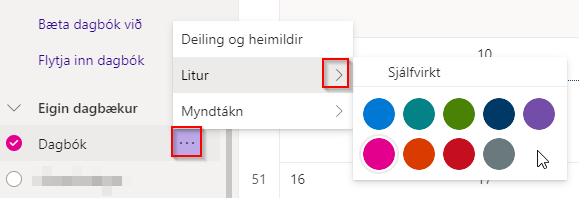
Fundur eða atburður
Til að setja atburð inná dagatalið þá þarf að fullvissa sig um að dagatalið sem vinna á með sé opið eða að hakað sé í það. Persónulega dagatalið er Dagbók eða Calendar, hópadagatöl má finna til vinstri undir Hópar.
Hægt er að fara tvær leiðir til að opna nýja dagbókarfærslu.
Smella á daginn sem færslan á að fara inná eða smella á hnappinn Ný dagbókarfærsla í vinstra horninu efst.
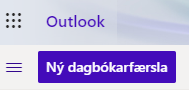
- Dagatal – fyrst þarf að fullvissa sig um að verið sé að setja í rétta dagbók
- Dagbók fyrir persónulega dagatalið
- Hópar – velja úr fellilista (ef umrætt dagatal er ekki í fellilista þarf að haka við það til vinstri)
- Bæta við titli – skrifa titil atburðar
- Bjóða þátttakendum – þarna er hægt að bæta við þeim sem eiga að taka þátt í fundinum/atburðinum og einnig t.d. því rými sem hann á að fara fram í t.d. Baldurshagi (sjá leiðbeiningar um að panta stofu)
- Tímasetning – hér þarf að stilla dagsetningu og tíma, hægt að velja allur dagurinn eða hluta úr deg
- Dagskrá til hægri – hér sést hvort maður sé laus eða ekki þegar verið er að stilla tíma
- Dagskráraðstoð – hér er hægt að sjá hvort aðrir eru lausir sem búið er að bjóða á fundinn/atburðinn
- Endurtaka: – hér er hægt að stilla hvort fundurinn/atburðurinn er endurtekinn eða ekki
- Leita að svæði eða staðsetningu – hér er sett inn nákvæm staðsetning t.d. fundarherbergi eða staður á korti
- Minna mig á: – hér er hægt að stilla áminningu
- Vista – muna eftir að vista fund/atburð
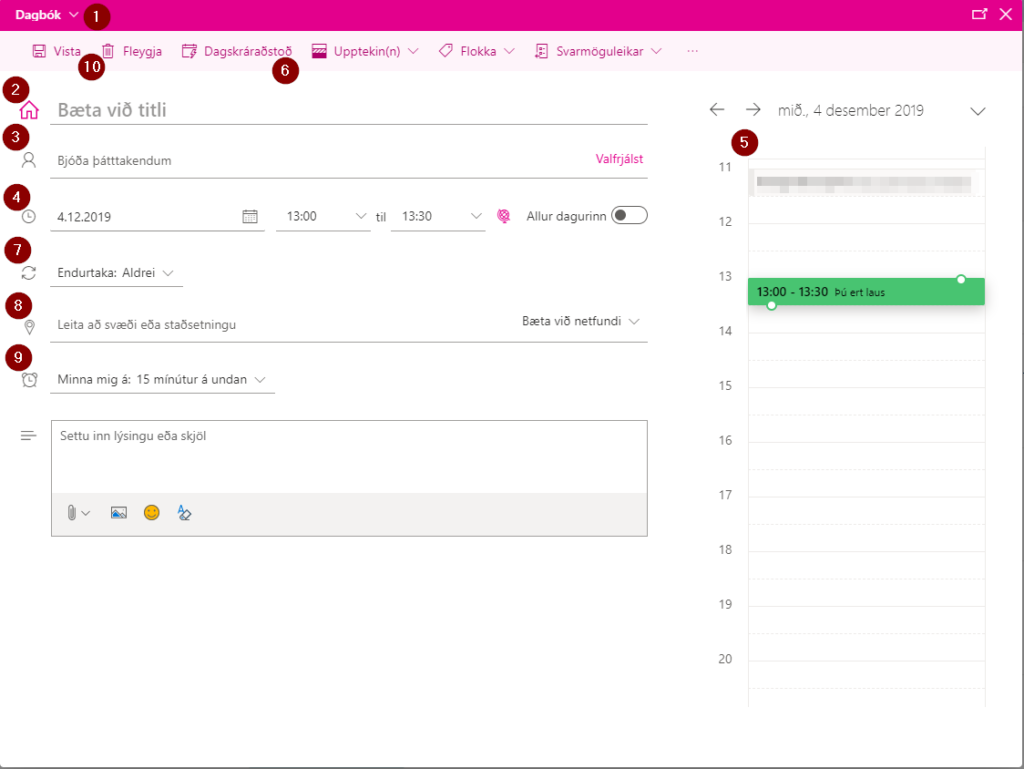
Hér eru leiðbeiningar um hvernig office pakkinn er settur upp í tölvunni.
Office 365 – hvernig á að setja O365 upp á tölvu
Byrja á að skrá sig inn í tölvupóstinn af heimasíðu www.ml.is
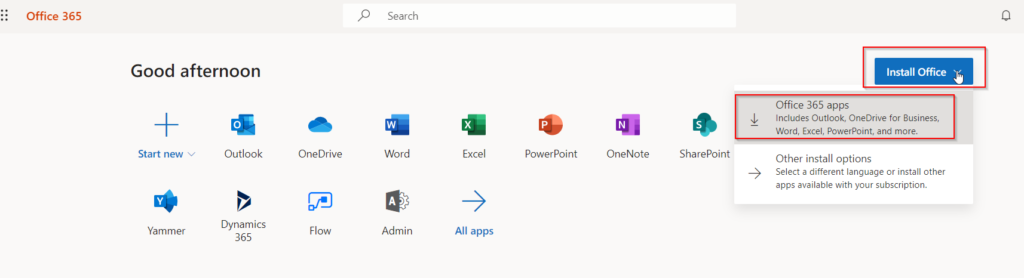
Þá hleðst niður skrá og þegar það er búið þarf að smella á hana til að setja hana upp.
- Smella á Run eða Setup til að hefja uppsetningu
- Ef eftirfarandi skilaboð koma: Do you want to allow this app to make changes to your device? Velja Yes.
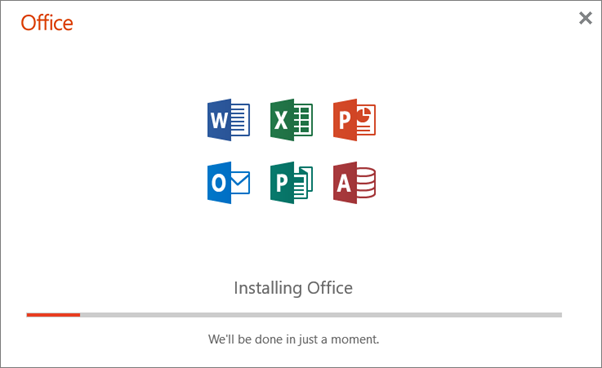
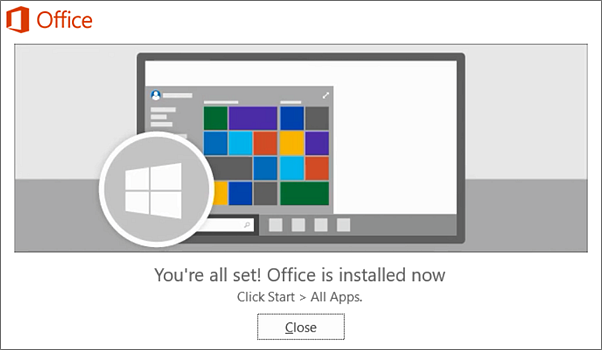
Leiðbeiningar um hvernig á að setja inn mynd í O365 sem svo ætti að flytjast yfir í Moodle.
ATH að skrá sig inn með @ml.is netfangi til að sjá myndbandið.
Sjá einnig…
Opna O365 og í hægra horninu efst er myndatákn
Smella á myndina og velja My profile
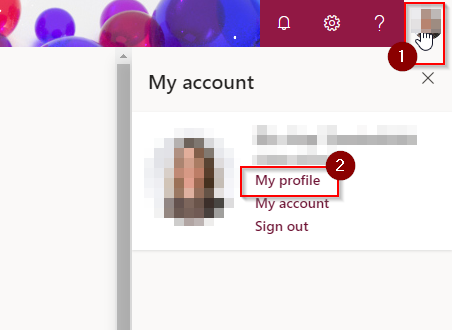
Þá er hægt að velja að smella á myndavélina og velja nýja mynd
Smella svo á Update profile
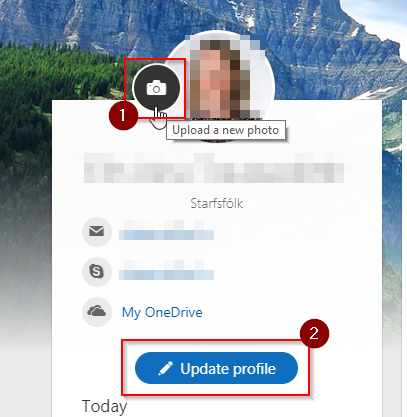
Stundum er gott að hafa utanaðkomandi dagatöl tengd inn í O365 t.d. á það við um dagatöl tækja og stofa í ML.
Best er að tengja dagatal í O365 Online og miðast þessar leiðbeiningar við nýjustu útgáfu O365 þar.
Dæmi um dagatal í ML sem gott er að tengja fyrir kennara.
- Netflix
Best er að opna Dagatalið á netinu og þá er hægt að finna til vinstri þau dagatöl sem eru tengd við notandann.
- Fyrir neðan þau dagtöl, en fyrir ofan Hópa dagatölin má sjá hnapp sem segir Finndu dagatöl, smella á hann.
- Þar er valið Úr skráarsafni.
- Slá inn nafn þess sem finna skal, t.d. Netflix ML ath ef það finnst ekki í fyrsta að smella á Leita í skráarsafni
- Smella á Bæta við
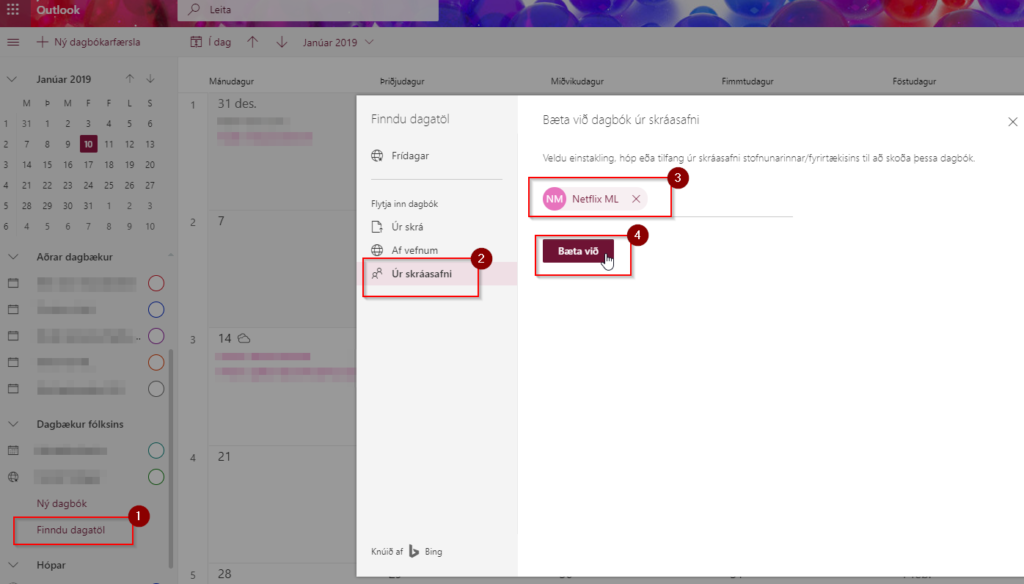
Þá er búið að tengja dagatalið inná O365.
Leiðbeiningar um hvernig á að tengja dagatalið í Moodle við O365 dagatalið.
Leiðbeiningar – Dagatal í Moodle og Outlook
(ATH að skrá sig inn með @ml.is netfangi til að sjá myndbandið.)
Á forsíðu þarf að velja lengst til hægri Edit settings
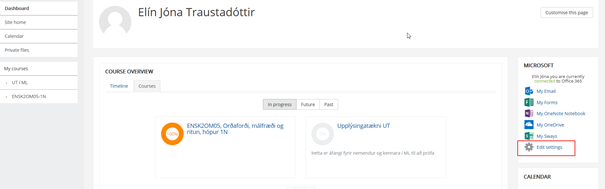
Þar næst Outlook Claendar sync settings
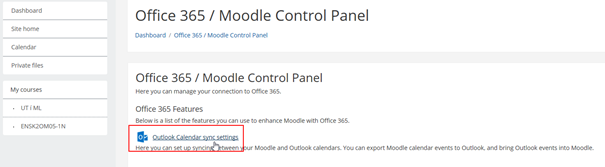
Haka þarf í þau dagatöl sem á að tengja við O365 og sjálfgefið kemur Kennsluvefur ML sem nafn dagatals. Hægt er að ráða hvort færslurnar fari bara frá Moodle yfir í O365 eða í báðar áttir.
Það er nóg að velja From Moodle to Outlook.
Athugið að það þarf að gera þetta í hvert sinn sem þið fáið nýja áfanga á ykkar nafn.
Þá ætti að vera komið nýtt dagatal inná O365 póstinn ykkar sem heitir Kennsluvefur ML og þar koma fram þau atriði sem eru á dagskránni.
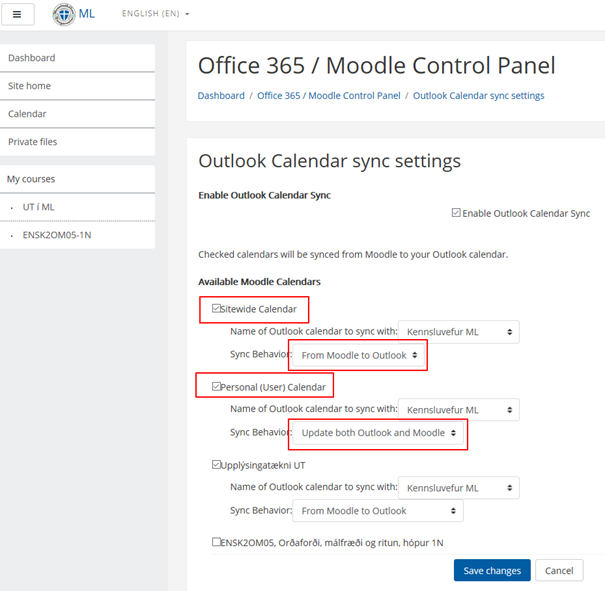
Leiðbeiningar fyrir O365 innskráningu inn í Innu.
O365 og Inna
- Byrja á að logga sig inn í Innu á venjulegan máta með Rafrænum skilríkjum eða Íslykli

- Nemendur loggast sjálfkrafa inní nýju Innu en kennarar velja að fara þar inn
- Í hægra horninu uppi er að finna fellivalmynd og velja þar Stillingar

- Velja þar Innskráning með Google og Office 365, smella þar á Opna fyrir aftan Office 365

- Eftir þetta er nóg að smella á O365 táknið á forsíðu og ef maður er skráður inn á tölvupóstinn sinn þá skráist maður sjálfkrafa inná Innu.
Leiðbeiningar um hvernig best er að setja upp og samhæfa OneDrive við einkatölvu.
Byrja á að skrá sig inn í tölvupóstinn á www.ml.is
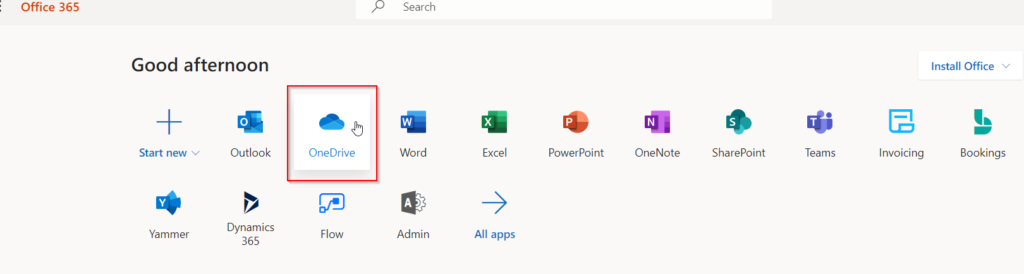

Þegar smellt er á Synk þá opnast þessi gluggi

Skrifið inn skóla netfangið @ml.is og smellið á Sign in
Þá kemur lykilorðaglugginn og þið skrifið lykilorðið inná skóla netfangið
Þá kemur þessi gluggi og þið smellið á Next

Því næst kemur möguleiki um að velja þær möppur sem synkast, þarna er hægt að haka úr þær möppur sem þið viljið bara geyma í skýinu t.d. persónulegar möppur og mjög stórar möppur ef þær eru ekki notaðar í daglegri vinnu.

Þá ætti allt að vera klárt og mappa í tölvunni opnast sem er tengd við skýið

Hér eru leiðbeiningar um hvernig office pakkinn er settur upp í tölvunni.
Til að opna Teams er best að logga sig inn í tölvupóstinn sinn. Þá ætti að koma upp upphafssíðan lík þessari fyrir neðan.
Gerið eitt af eftirfarandi:
- Smella á Teams táknið
- Skrifa Teams í leitina
- Opna vöffluna og finna Teams þar
Hér má finna myndband um fyrstu skrefin í Teams.
Fyrstu skrefin í Teams. (myndband)
Hér er hægt að hlaða niður Teams í tölvuna eða símann. Það er mun skilvirkara að hafa Teams appið í tölvunni.
Hér fyrir neðan er krækja á leiðbeiningar um hvernig á að skrá sig inná Teams fund, ath leiðbeiningarnar eru á ensku
Það eru nokkrar leiðir til að halda fjarfund í Teams
Ein leiðin er að skipuleggja fund í Outlook dagatalinu en gera það að Teams netfundi og bjóða þátttakendum inná fundinn. Einnig er hægt að gera þetta í Teams dagatalinu.
Þetta er einfaldasta leiðin ef boða á fáa einstaklinga á Teams fund eða ef ekki er til Teams hópur fyrir.
Önnur leið er sú að búa til Teams hóp og skipuleggja fjarfund sérstaklega fyrir þann hóp. Þeir sem eru í þeim hóp eru þá boðnir sjálvirkt á Teams fundinn. Einfaldast leiðin fyrir hópa sem þarf að funda með t.d. reglulega.
Hér eru leiðbeiningar á ensku um hvernig fundir í Teams fara fram.
Hér eru leiðbeiningar um hvernig maður býr til fjarfundaboð í Outlook: Fjarfundaboð í Outlook
Hér eru leiðbeiningar um hvernig maður býr til fjarfundaboð í Teams: Fjarfundaboð í Teams
Hér eru leiðbeiningar um hvernig hægt er að stilla í fundarboði hverjir geta stýrt fundi: að stýra fundi
Hér eru leiðbeiningar um hvernig best er að deila hljóði í Teams
Bókun á Microsoft Teams fjarfundi í stað hefðbundinna funda
-
-
Hvernig á að boða fundi í Teams: Watch video
-
Hvernig á að mæta á Teams fund: Watch video
-
Hvernig á að deila skjá á Temas fundi: Watch video
-
Notkun á Microsoft Teams í fyrirlestri / kennslu
-
-
Hvernig er hægt að deila upplýsingum í kennslu / þjálfun: Watch video
-
Hvernig er hægt að nota krítartöflu með gagnvirkum hætti: Watch video
-
Hvernig er hægt að taka upp fundi og kennslu fyrir frekari birtingu: Watch video
-
Samþætting og samvinna í Office skjölum og krítartöflu í stað tölvupósta
-
-
Hvernig á að stofna og samþætta samvinnu í Office skjölum: Watch video
-
Hvernig er hægt að nota krítartöflu í hugarflugi á Teams fundum: Watch video
-
Teams
Leiðbeiningar um hvernig á að setja inn mynd í O365 sem svo ætti að flytjast yfir í Moodle.
ATH að skrá sig inn með @ml.is netfangi til að sjá myndbandið.
Sjá einnig…
Opna O365 og í hægra horninu efst er myndatákn
Smella á myndina og velja My profile
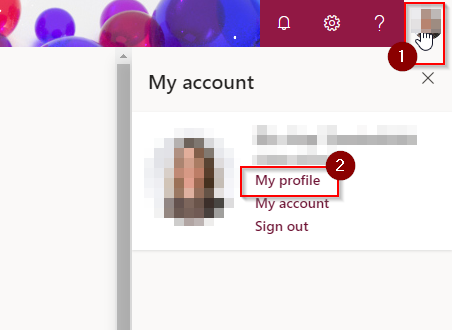
Þá er hægt að velja að smella á myndavélina og velja nýja mynd
Smella svo á Update profile
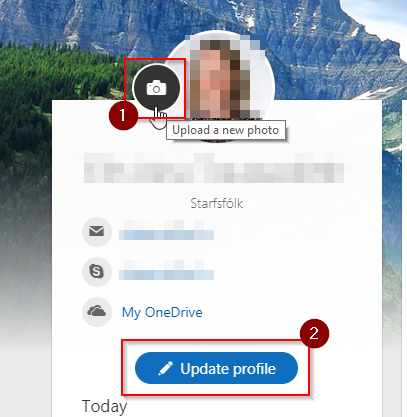
Til að opna Teams er best að logga sig inn í tölvupóstinn sinn. Þá ætti að koma upp upphafssíðan lík þessari fyrir neðan.
Gerið eitt af eftirfarandi:
- Smella á Teams táknið
- Skrifa Teams í leitina
- Opna vöffluna og finna Teams þar
Hér má finna myndband um fyrstu skrefin í Teams.
Fyrstu skrefin í Teams. (myndband)
Hér er hægt að hlaða niður Teams í tölvuna eða símann. Það er mun skilvirkara að hafa Teams appið í tölvunni.
Hér fyrir neðan er krækja á leiðbeiningar um hvernig á að skrá sig inná Teams fund, ath leiðbeiningarnar eru á ensku
Það eru nokkrar leiðir til að halda fjarfund í Teams
Ein leiðin er að skipuleggja fund í Outlook dagatalinu en gera það að Teams netfundi og bjóða þátttakendum inná fundinn. Einnig er hægt að gera þetta í Teams dagatalinu.
Þetta er einfaldasta leiðin ef boða á fáa einstaklinga á Teams fund eða ef ekki er til Teams hópur fyrir.
Önnur leið er sú að búa til Teams hóp og skipuleggja fjarfund sérstaklega fyrir þann hóp. Þeir sem eru í þeim hóp eru þá boðnir sjálvirkt á Teams fundinn. Einfaldast leiðin fyrir hópa sem þarf að funda með t.d. reglulega.
Hér eru leiðbeiningar á ensku um hvernig fundir í Teams fara fram.
Hér eru leiðbeiningar um hvernig maður býr til fjarfundaboð í Outlook: Fjarfundaboð í Outlook
Hér eru leiðbeiningar um hvernig maður býr til fjarfundaboð í Teams: Fjarfundaboð í Teams
Hér eru leiðbeiningar um hvernig hægt er að stilla í fundarboði hverjir geta stýrt fundi: að stýra fundi
Hér eru leiðbeiningar um hvernig best er að deila hljóði í Teams
Bókun á Microsoft Teams fjarfundi í stað hefðbundinna funda
-
-
Hvernig á að boða fundi í Teams: Watch video
-
Hvernig á að mæta á Teams fund: Watch video
-
Hvernig á að deila skjá á Temas fundi: Watch video
-
Notkun á Microsoft Teams í fyrirlestri / kennslu
-
-
Hvernig er hægt að deila upplýsingum í kennslu / þjálfun: Watch video
-
Hvernig er hægt að nota krítartöflu með gagnvirkum hætti: Watch video
-
Hvernig er hægt að taka upp fundi og kennslu fyrir frekari birtingu: Watch video
-
Samþætting og samvinna í Office skjölum og krítartöflu í stað tölvupósta
-
-
Hvernig á að stofna og samþætta samvinnu í Office skjölum: Watch video
-
Hvernig er hægt að nota krítartöflu í hugarflugi á Teams fundum: Watch video
-
Tölvu og upplýsingatækni í ML
Leiðbeiningar um hvernig á að setja inn mynd í O365 sem svo ætti að flytjast yfir í Moodle.
ATH að skrá sig inn með @ml.is netfangi til að sjá myndbandið.
Sjá einnig…
Opna O365 og í hægra horninu efst er myndatákn
Smella á myndina og velja My profile
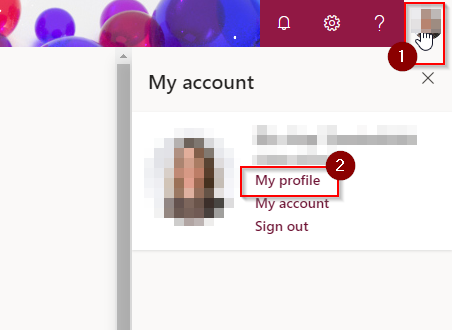
Þá er hægt að velja að smella á myndavélina og velja nýja mynd
Smella svo á Update profile
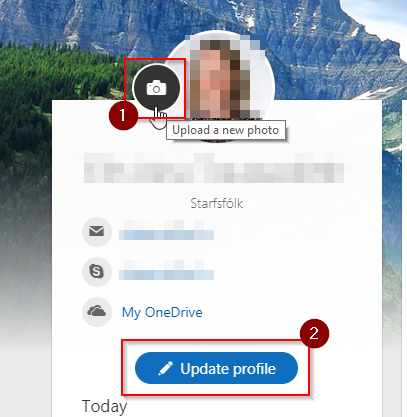
Leiðbeiningar um hvernig á að tengja dagatalið í Moodle við O365 dagatalið.
Leiðbeiningar – Dagatal í Moodle og Outlook
(ATH að skrá sig inn með @ml.is netfangi til að sjá myndbandið.)
Á forsíðu þarf að velja lengst til hægri Edit settings
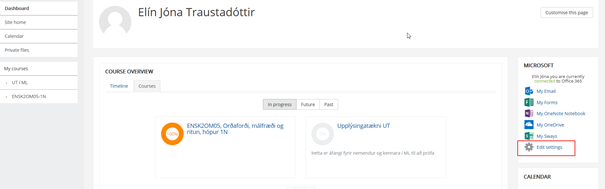
Þar næst Outlook Claendar sync settings
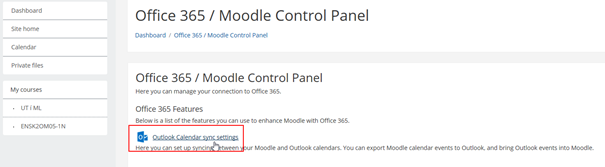
Haka þarf í þau dagatöl sem á að tengja við O365 og sjálfgefið kemur Kennsluvefur ML sem nafn dagatals. Hægt er að ráða hvort færslurnar fari bara frá Moodle yfir í O365 eða í báðar áttir.
Það er nóg að velja From Moodle to Outlook.
Athugið að það þarf að gera þetta í hvert sinn sem þið fáið nýja áfanga á ykkar nafn.
Þá ætti að vera komið nýtt dagatal inná O365 póstinn ykkar sem heitir Kennsluvefur ML og þar koma fram þau atriði sem eru á dagskránni.
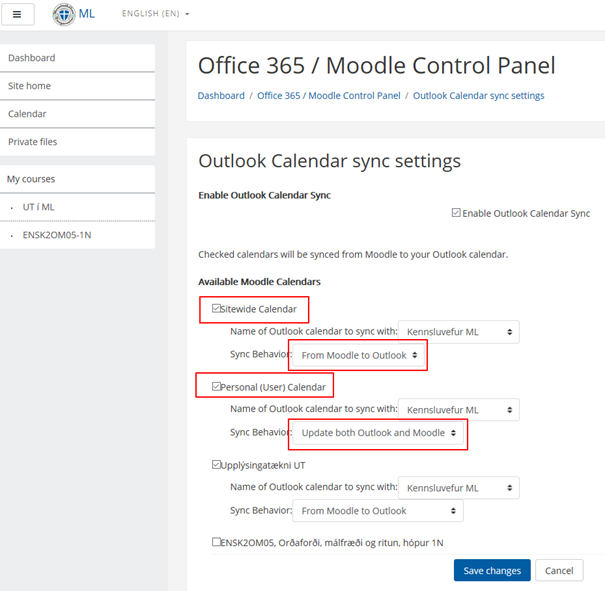
Leiðbeiningar fyrir O365 innskráningu inn í Innu.
O365 og Inna
- Byrja á að logga sig inn í Innu á venjulegan máta með Rafrænum skilríkjum eða Íslykli

- Nemendur loggast sjálfkrafa inní nýju Innu en kennarar velja að fara þar inn
- Í hægra horninu uppi er að finna fellivalmynd og velja þar Stillingar

- Velja þar Innskráning með Google og Office 365, smella þar á Opna fyrir aftan Office 365

- Eftir þetta er nóg að smella á O365 táknið á forsíðu og ef maður er skráður inn á tölvupóstinn sinn þá skráist maður sjálfkrafa inná Innu.
Leiðbeiningar um hvernig best er að setja upp og samhæfa OneDrive við einkatölvu.
Byrja á að skrá sig inn í tölvupóstinn á www.ml.is
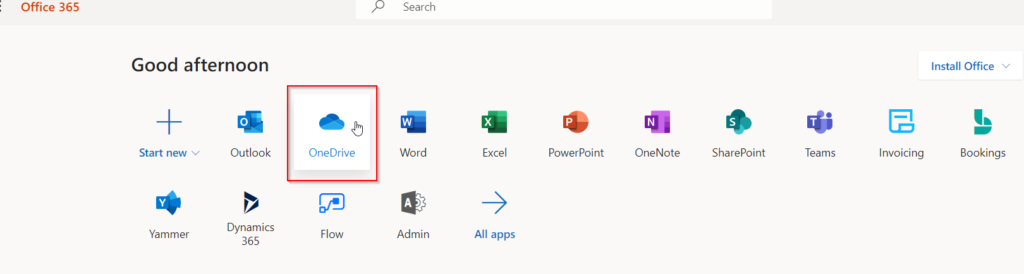

Þegar smellt er á Synk þá opnast þessi gluggi

Skrifið inn skóla netfangið @ml.is og smellið á Sign in
Þá kemur lykilorðaglugginn og þið skrifið lykilorðið inná skóla netfangið
Þá kemur þessi gluggi og þið smellið á Next

Því næst kemur möguleiki um að velja þær möppur sem synkast, þarna er hægt að haka úr þær möppur sem þið viljið bara geyma í skýinu t.d. persónulegar möppur og mjög stórar möppur ef þær eru ekki notaðar í daglegri vinnu.

Þá ætti allt að vera klárt og mappa í tölvunni opnast sem er tengd við skýið

Hér eru leiðbeiningar um hvernig office pakkinn er settur upp í tölvunni.
Til að opna Teams er best að logga sig inn í tölvupóstinn sinn. Þá ætti að koma upp upphafssíðan lík þessari fyrir neðan.
Gerið eitt af eftirfarandi:
- Smella á Teams táknið
- Skrifa Teams í leitina
- Opna vöffluna og finna Teams þar
Hér má finna myndband um fyrstu skrefin í Teams.
Fyrstu skrefin í Teams. (myndband)
Hér er hægt að hlaða niður Teams í tölvuna eða símann. Það er mun skilvirkara að hafa Teams appið í tölvunni.
Hér fyrir neðan er krækja á leiðbeiningar um hvernig á að skrá sig inná Teams fund, ath leiðbeiningarnar eru á ensku
Hafðu samband
Til að fá aðstoð hjá kerfisstjóra er best að senda beiðni í tölvupósti, einnig er hægt að hafa samband í gegnum Teams eða ef mikið liggur við í GSM síma.